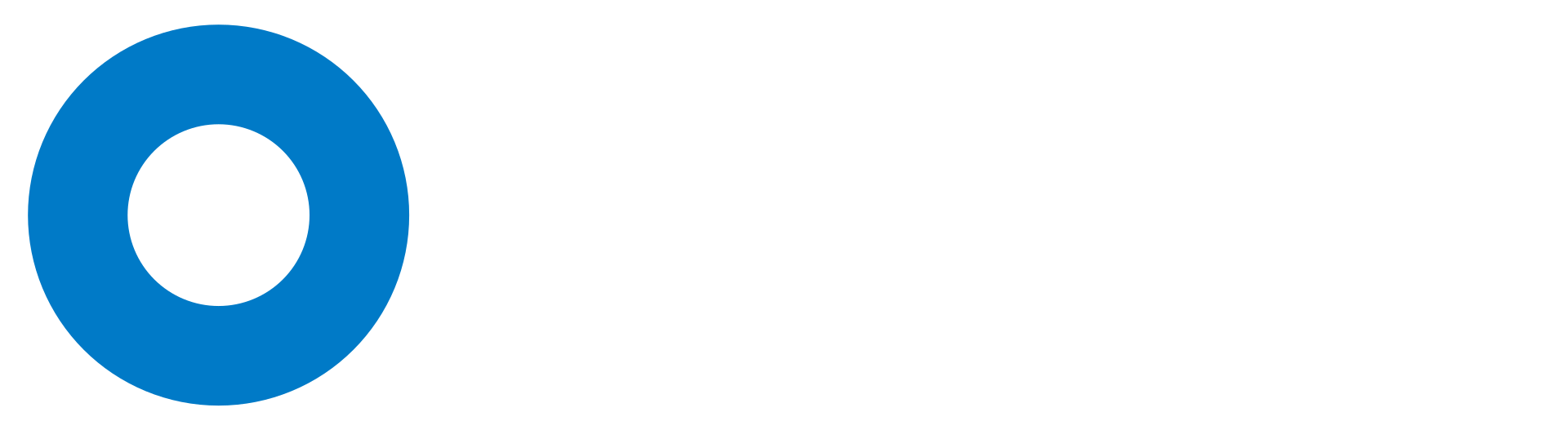Thanks to mobile fax apps, sending a fax from your iPhone or iPad is easier than ever. Whether you need to send an important document on the go or prefer the convenience of using your mobile device, this guide will walk you through the process. Learn how to quickly and efficiently send a fax without needing a traditional fax machine, making it simple to manage paperwork anytime, anywhere.
Step 1: Choose a Fax App
The first step in sending a fax from your iPhone or iPad is selecting and downloading a reliable fax app from the App Store. There are various options available depending on your needs. For example, eFax is a popular choice that offers an easy-to-use interface and provides free trials for new users. If you’re looking for a flexible plan that allows you to both send and receive faxes, MyFax offers several utilization-based pricing plans. For occasional fax users, FaxFile provides a convenient pay-per-fax option. If you rely on cloud services, HelloFax integrates smoothly with platforms like Dropbox and Google Drive, making it easy to access and send documents. Once you’ve decided on the best app for your needs, download it from the App Store and, if required, create an account to get started.
Step 2: Prepare Your Document
Before sending the fax, ensure your document is ready. You can fax various formats, such as Word documents, PDFs, and images. If the file is saved on your device, locate and open it. If stored in the cloud, use services like Google Drive or Dropbox to access it. If you need to send a physical document, you can use your iPhone or iPad camera to scan it. Many fax apps come with built-in scanning features that automatically crop and enhance the image. Convert your document to PDF format if needed, as it’s widely accepted by most fax services.
Step 3: Use the Fax App
Once your document is ready, open your chosen fax app. Look for the option to send a new fax, typically displayed on the home screen. Upload the document from your files, email, or camera. Some apps also allow you to add a cover page with important details, such as your contact information and a brief message for the recipient.
Step 4: Enter the Recipient’s Information
After uploading your document, enter the recipient’s fax number. Make sure to include the correct area code and double-check the number to avoid errors. Incorrect information could lead to delays or confusion, so it’s essential to confirm all details before proceeding.
Step 5: Review Before Sending
Before sending the fax, review all the details one last time. Ensure the document is clear and easy to read, and verify the recipient’s fax number and cover page information. Once everything looks correct, click the “send” button to begin the fax transmission.
Step 6: Confirm Fax Delivery
Most fax apps will provide a notification once your fax is successfully sent. Some apps even send email confirmations. It’s a good idea to keep this confirmation for your records, especially if the fax contains important information or is time-sensitive.
Step 7: Verify Receipt
Follow up with the recipient to confirm they received the fax. Many fax apps offer tracking features, allowing you to monitor the progress of your fax. This helps maintain clear communication and quickly address any issues that may arise during the process.
In Summary
Sending a fax from your iPhone or iPad is simple and convenient with the right app. By following these steps, you can easily manage your faxing needs on the go, saving time and effort. Embrace the convenience of mobile faxing and enjoy the freedom that comes with this technology!
Published by: Martin De Juan